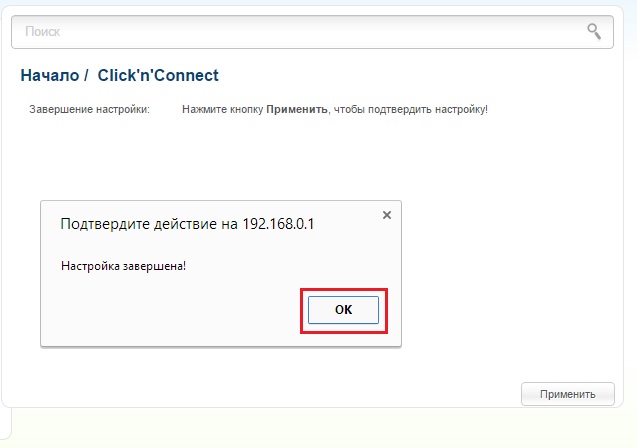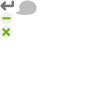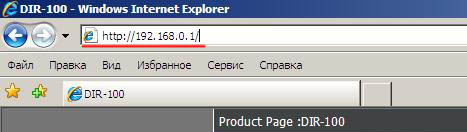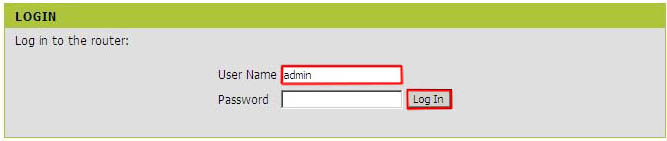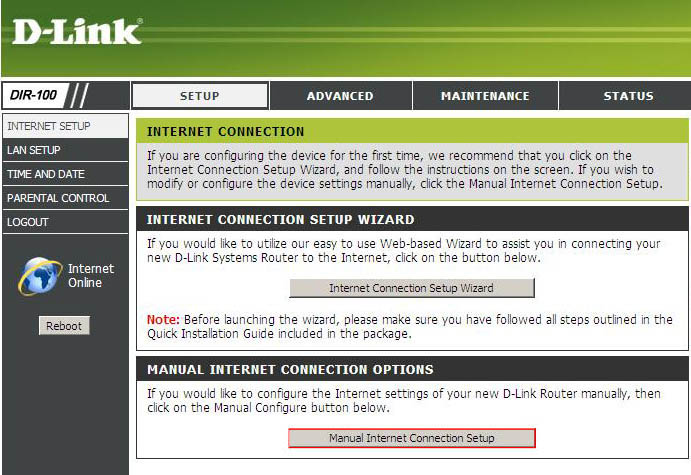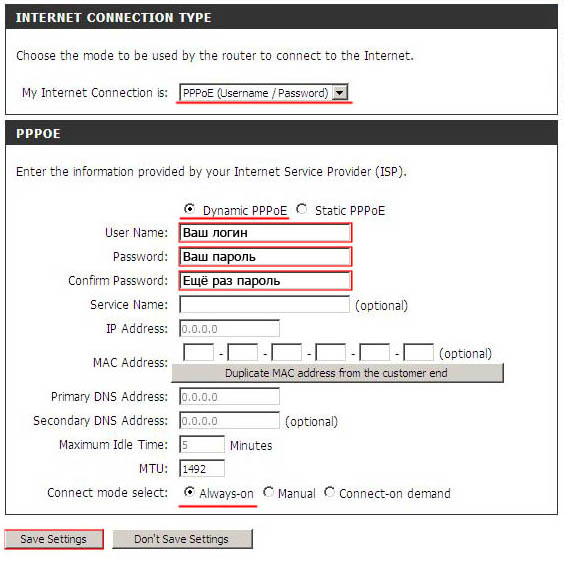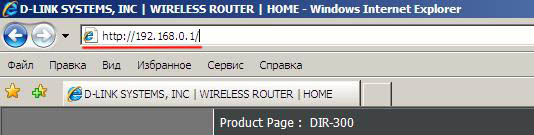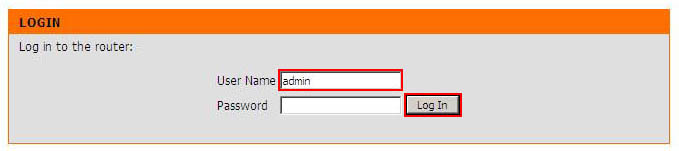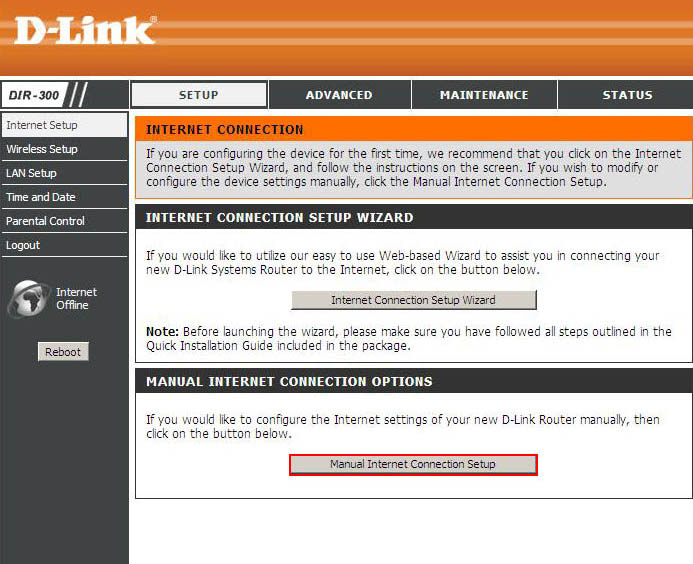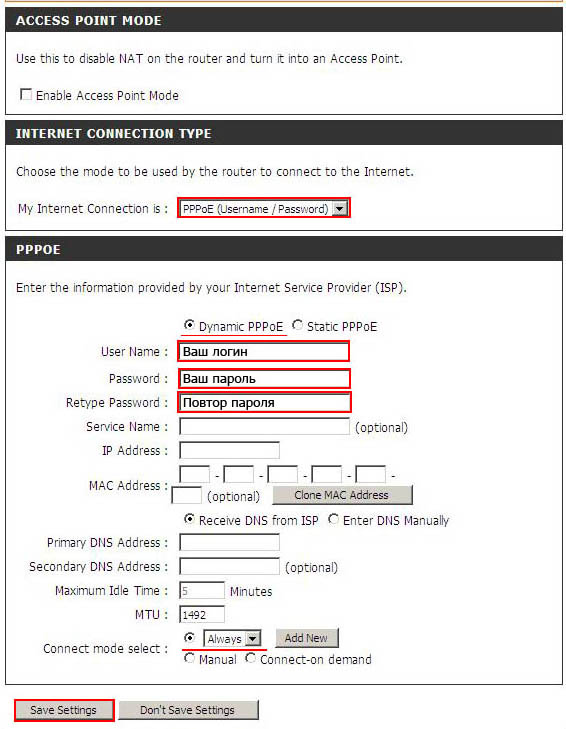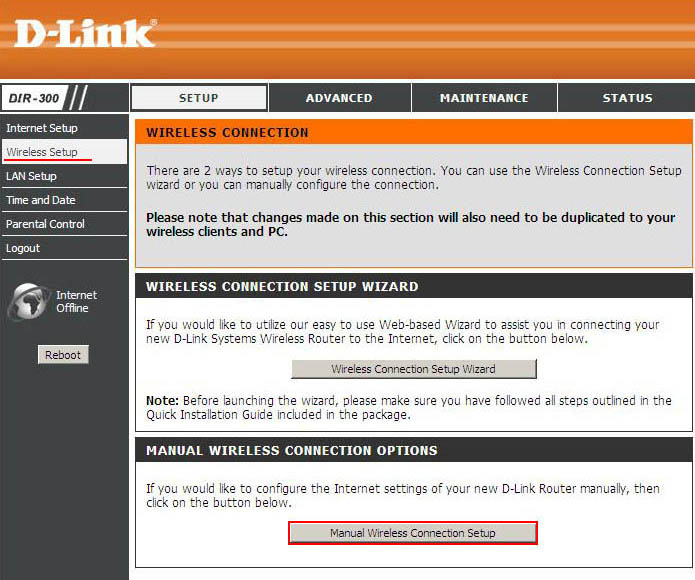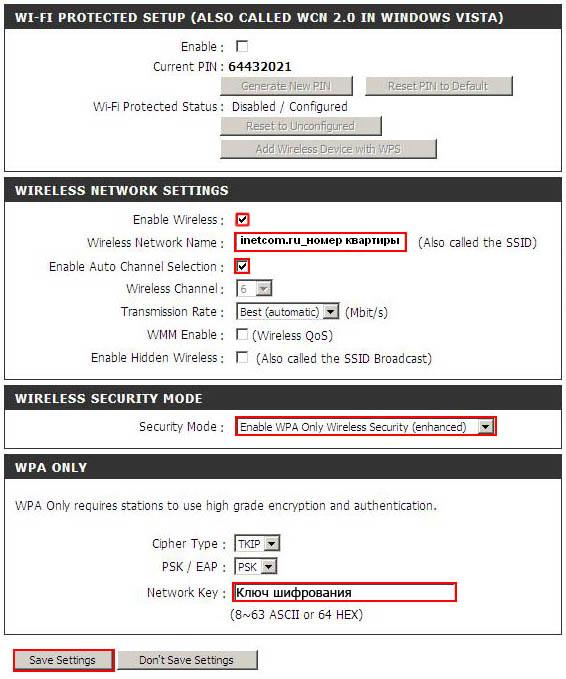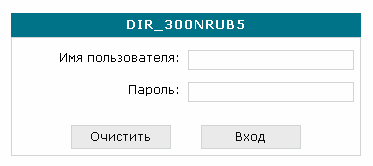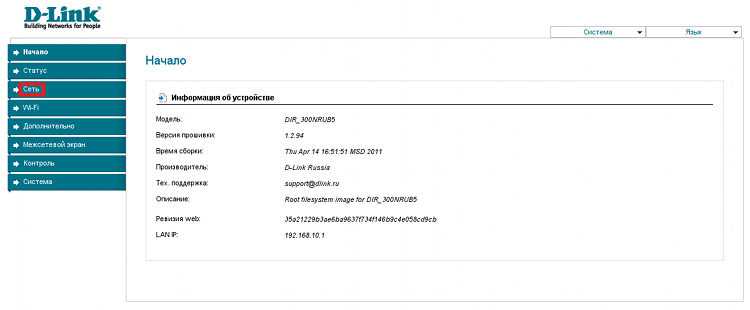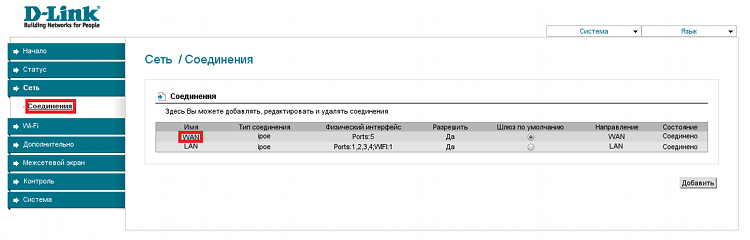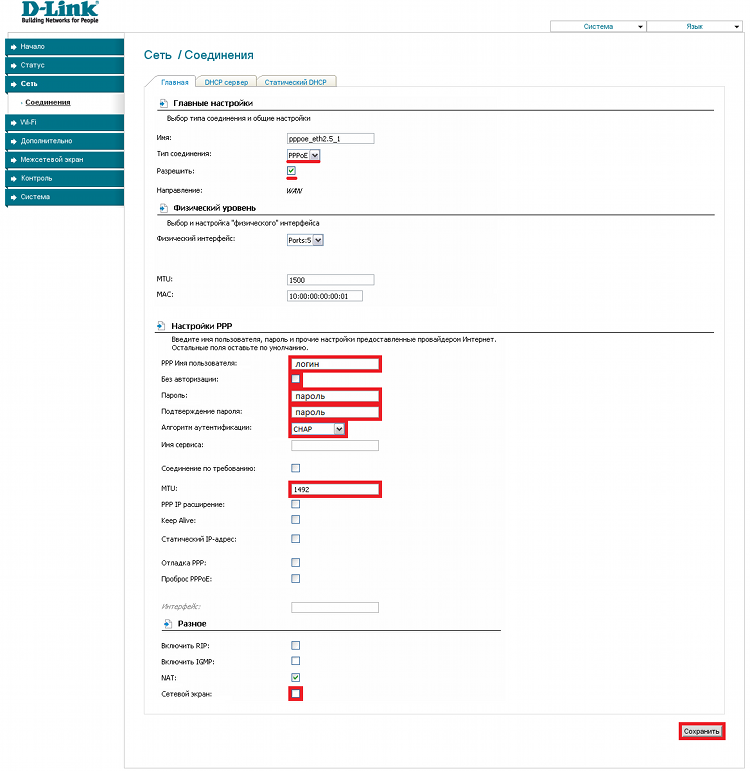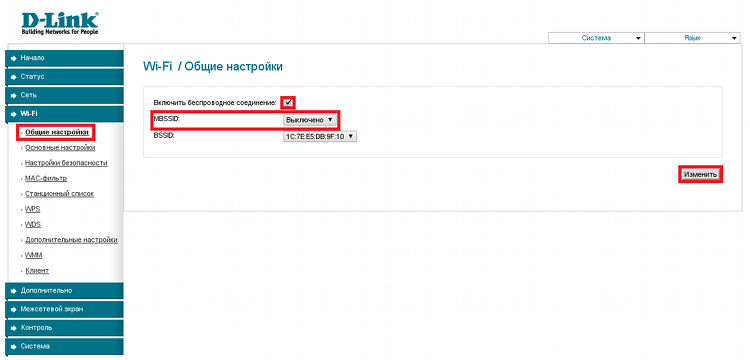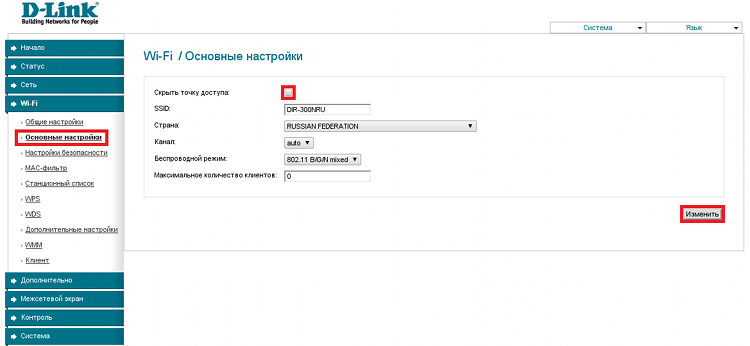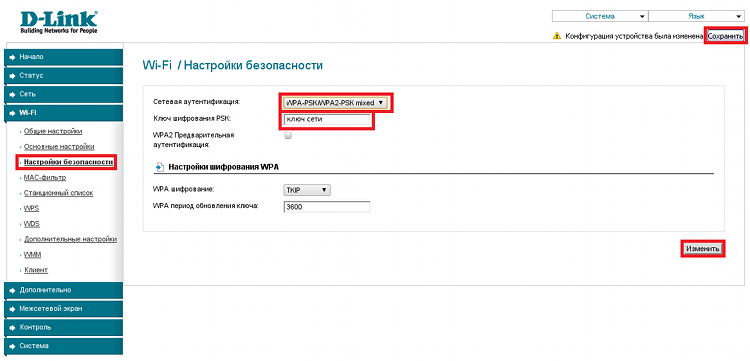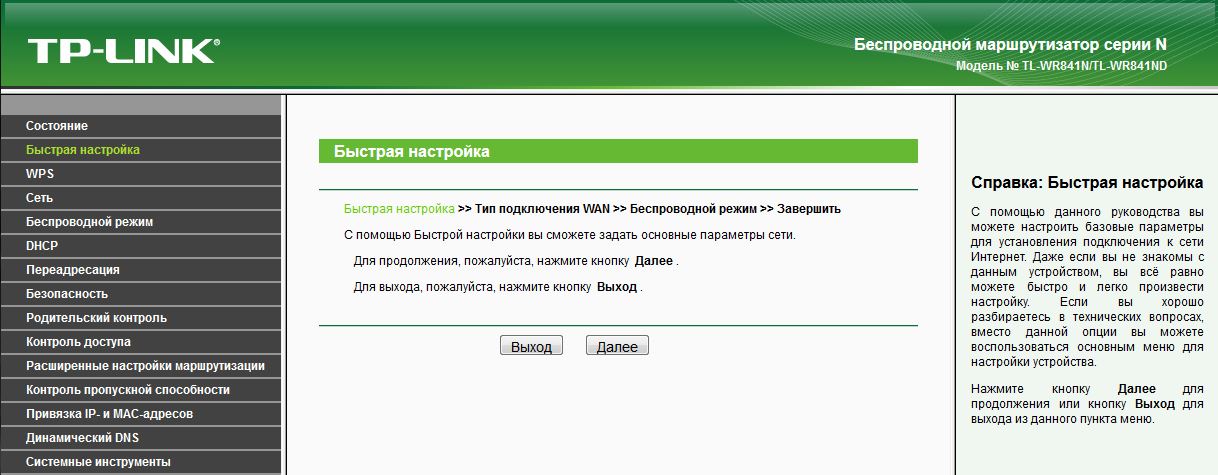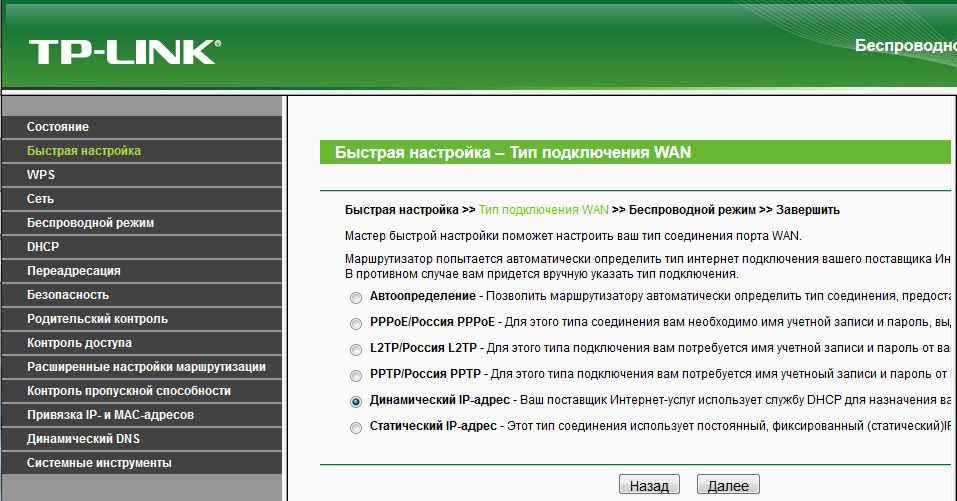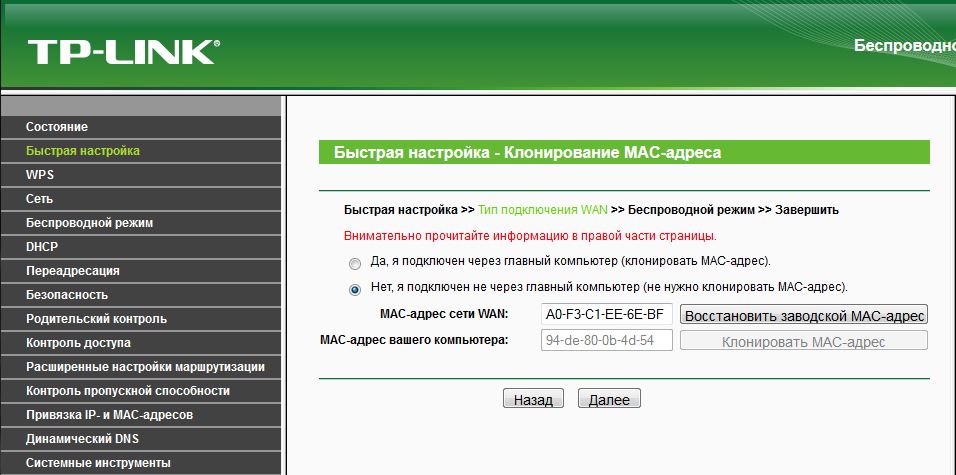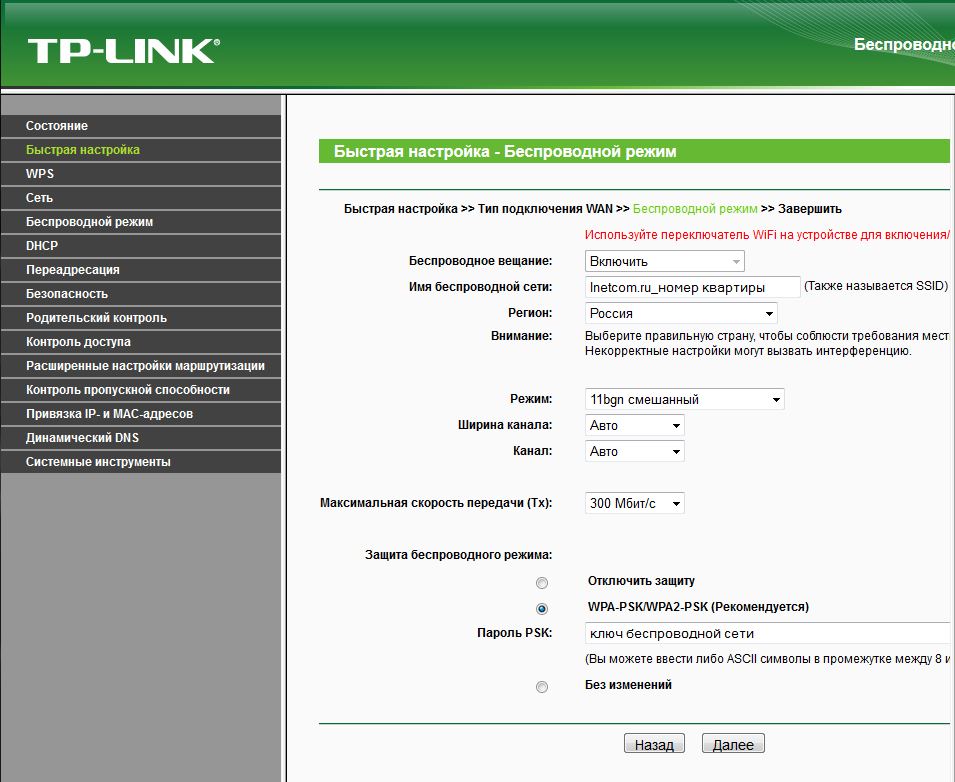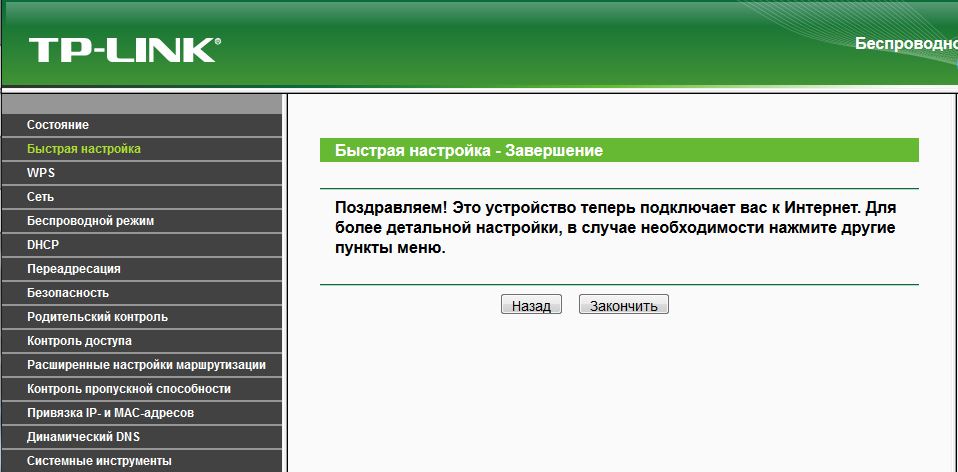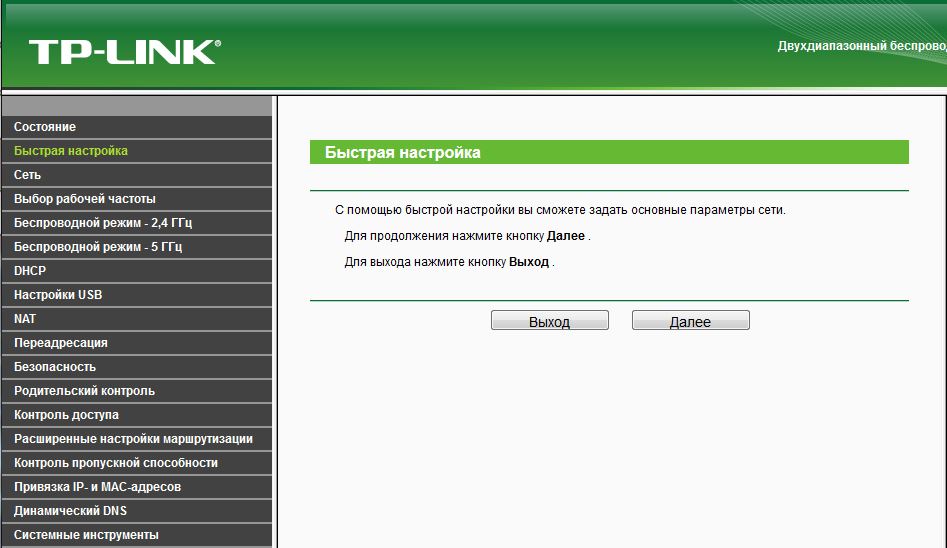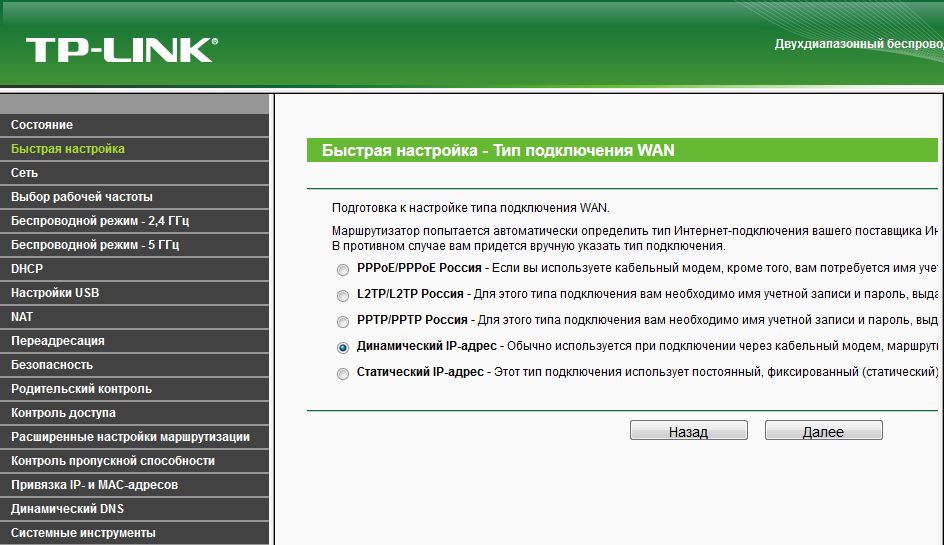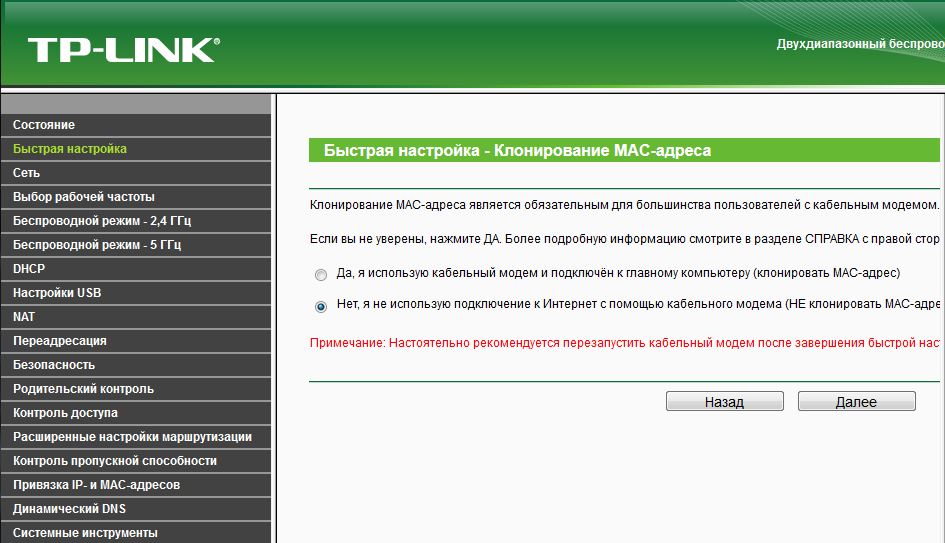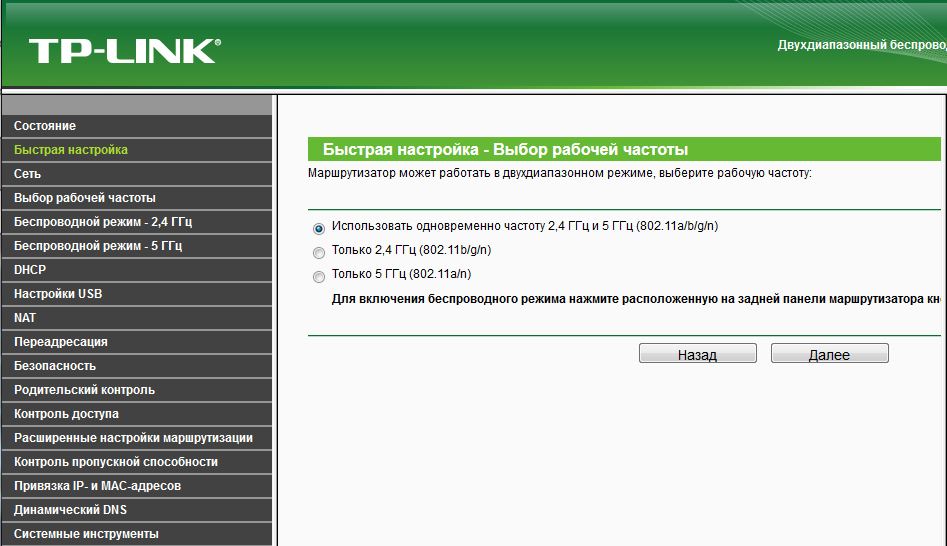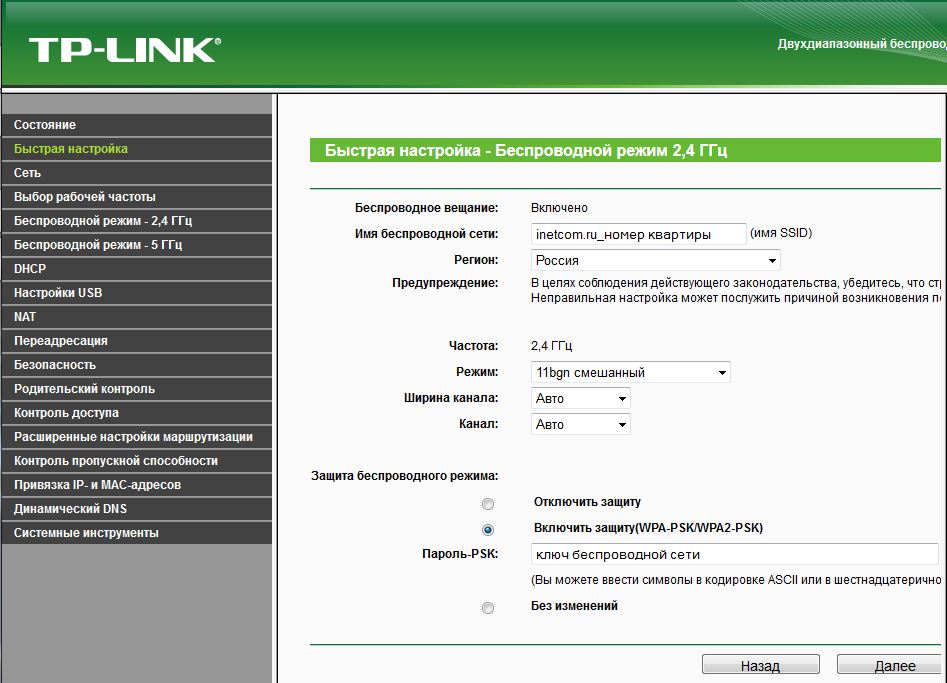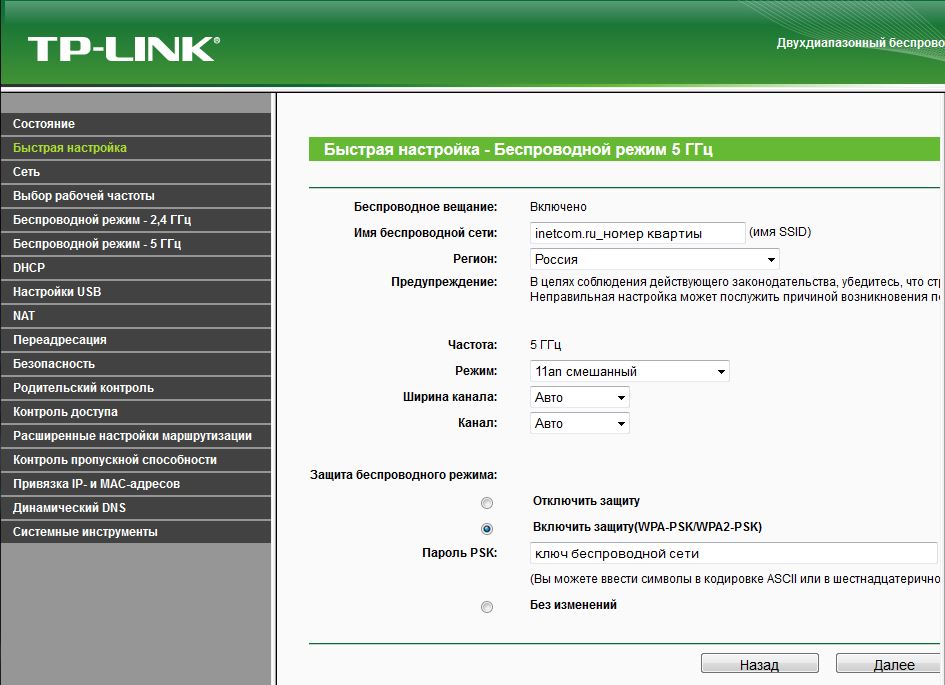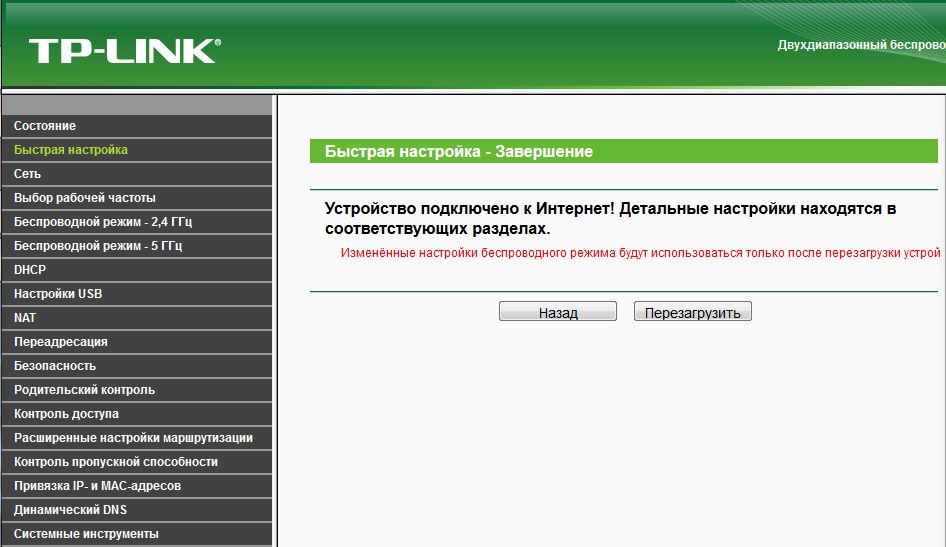Маршрутизатор D-Link DIR-825
- 1)
Соедините роутер с компьютером патч-кордом, для этого один разъем подключите в сетевую карту компьютера, другой конец патч-корда в один из имеющихся портов LAN роутера.
- 2)
Откройте любой браузер и в адресной строке введите адрес 192.168.0.1 и нажмите кнопку «Enter». Далее произойдет запрос на ввод нового пароля администратора. Вводим пароль.
- 3)
В открывшемся меню выбираем категорию «Начало» нажимаем на «Click’n’Connect», после этого подключаем кабель провайдера «Инет Ком» в порт WAN на роутере (желтый порт) и нажимаем на кнопку «Далее»
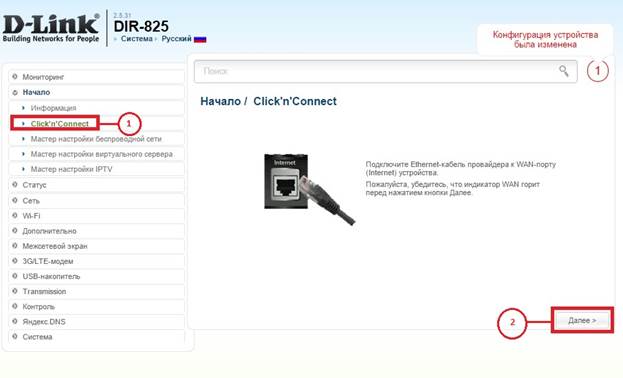
- 4)
Оставляем все без изменений, нажимаем на кнопку «Далее».
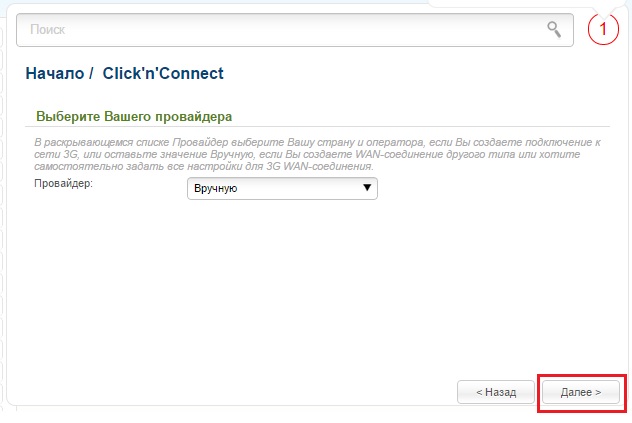
- 5)
Выбираем «PPPOE» и нажимаем на кнопку «Далее».
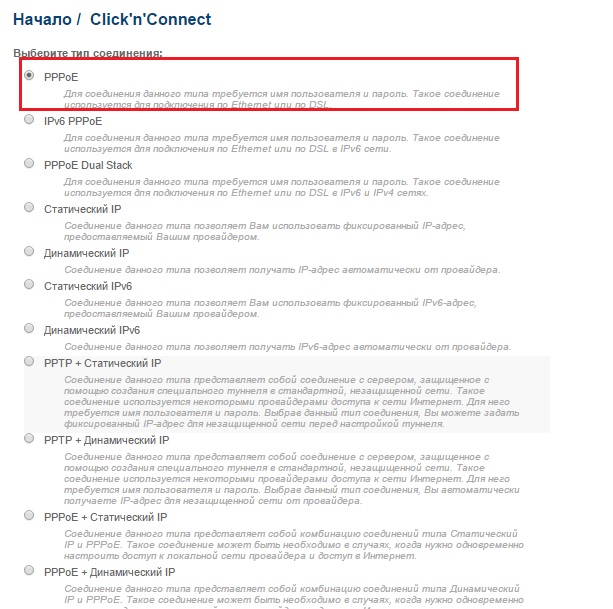
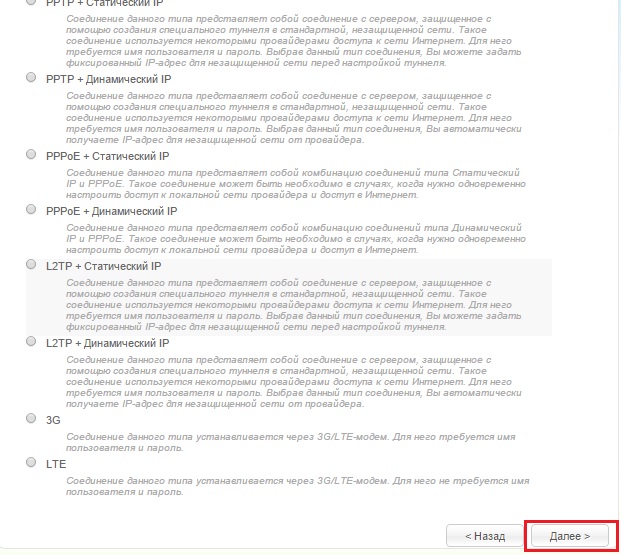
- 6)Поле «Connection name» оставляем без изменений, заполняем поле «Имя пользователя» - в нем вводим ваш логин от личного кабинета «Инет Ком», он у вас прописан в договоре, также вам при подключении должно было прийти сообщение с вашем логином и паролем от личного кабинета. Далее заполняем поля «Пароль» и «Подтверждение пароля» - вводим ваш пароль от личного кабинета «Инет Ком». После заполнения всех данных нажимаем на кнопку «Далее».
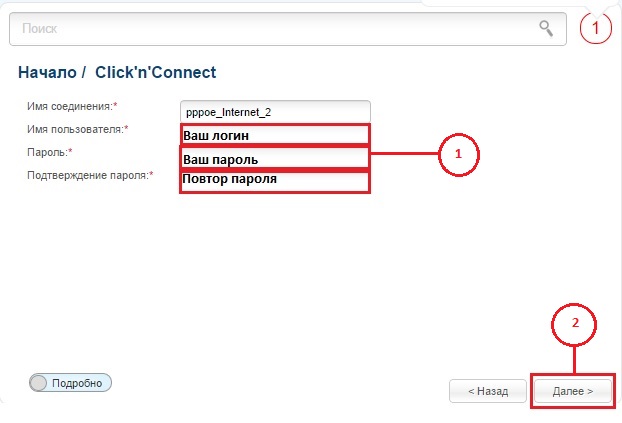
- 7)
Оставляем все без изменений, нажимаем на кнопку «Применить».
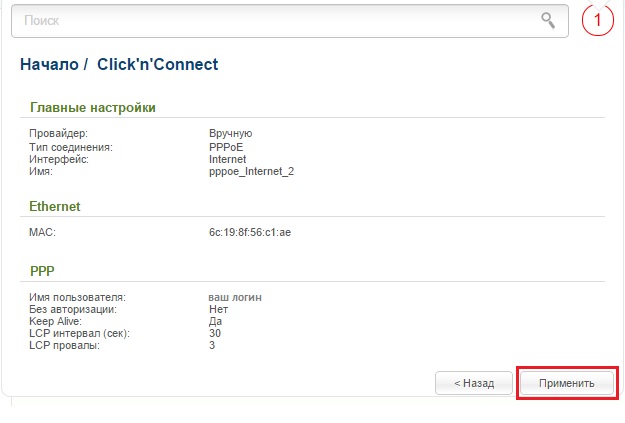
- 8)
После проверки соединения, нажимаем на кнопку «Далее».
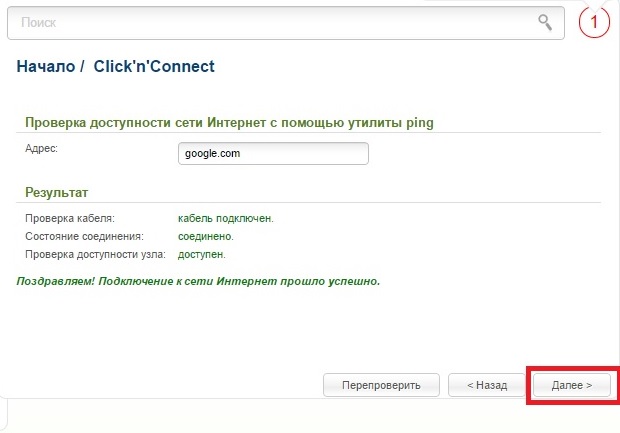
- 9)
Оставляем все без изменений, нажимаем на кнопку «Далее».
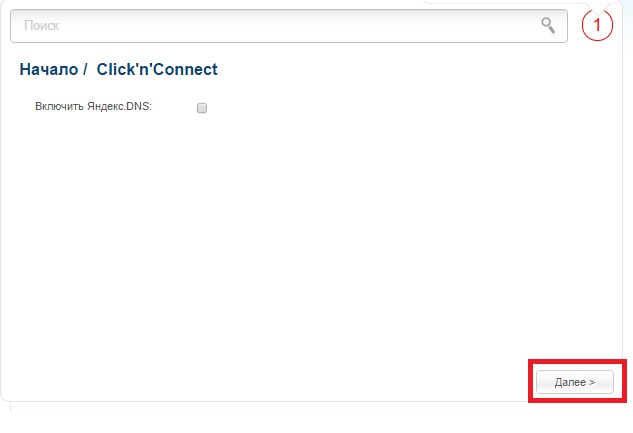
- 10)
Оставляем все без изменений, нажимаем на кнопку «Далее».
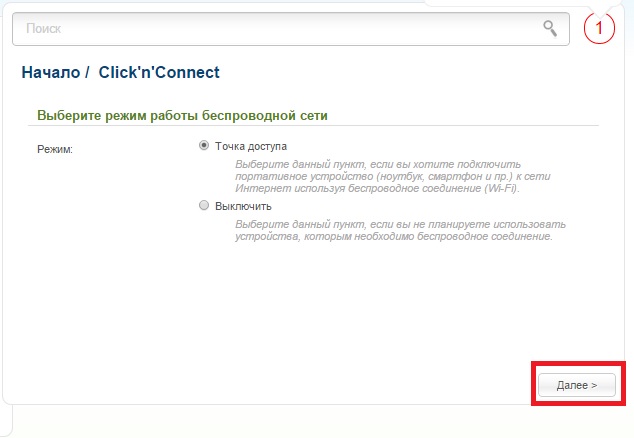
- 11)
Настраиваем диапазон 2,4 ГГЦ. Заполняем поле перед которым написано «SSID» - введите название сети, оно может быть произвольным, для примера назовем сеть «Inetcom 2,4 Ghz». После заполнения поля, нажимаем на кнопку «Далее».
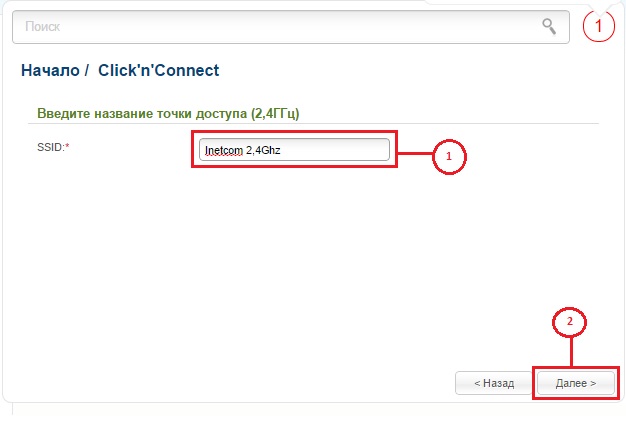
- 12)
После этого вводим ключ безопасности (пароль от wi-fi сети), необходимо придумать данный пароль самостоятельно, длина ключа должна быть от 8 до 63 символов. После того как вы введете ключ безопасности, нажимаем на кнопку «Далее».
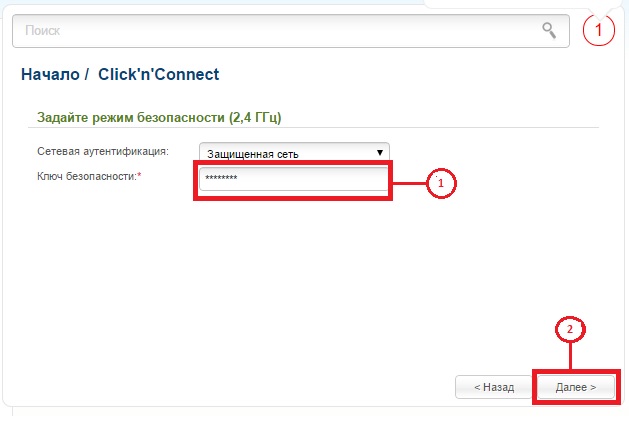
- 13)
Настраиваем диапазон 5 ГГЦ. Заполняем поле перед которым написано «SSID» - введите название сети, оно может быть произвольным, для примера назовем сеть «Inetcom 5 Ghz». После заполнения поля, нажимаем на кнопку «Далее».
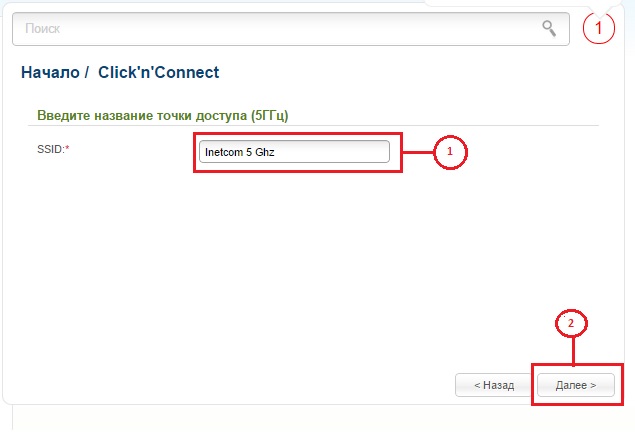
- 14)
После этого вводим ключ безопасности (пароль от wi-fi сети), необходимо придумать данный пароль самостоятельно, длина ключа должна быть от 8 до 63 символов. После того как вы введете ключ безопасности, нажимаем на кнопку «Далее».
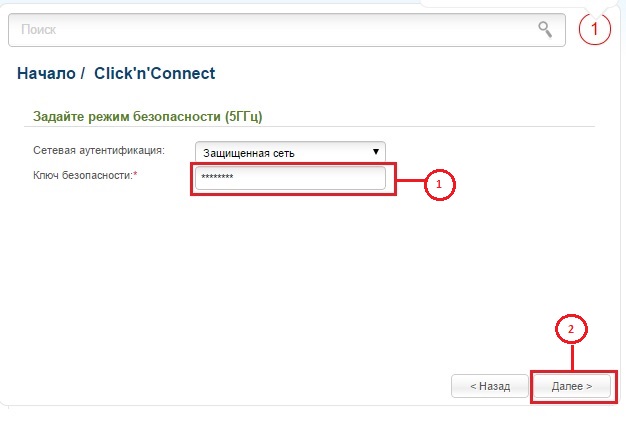
- 15)
Проверяем все настройки, если все верно нажимаем на кнопку «Далее».
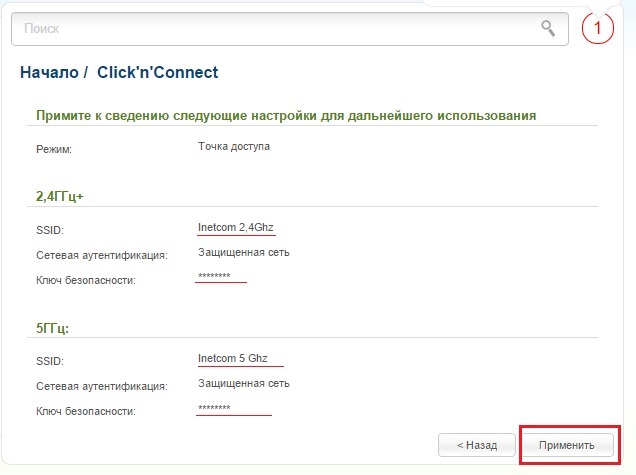
- 16)
Далее нажимаем на кнопку пропустить шаг.
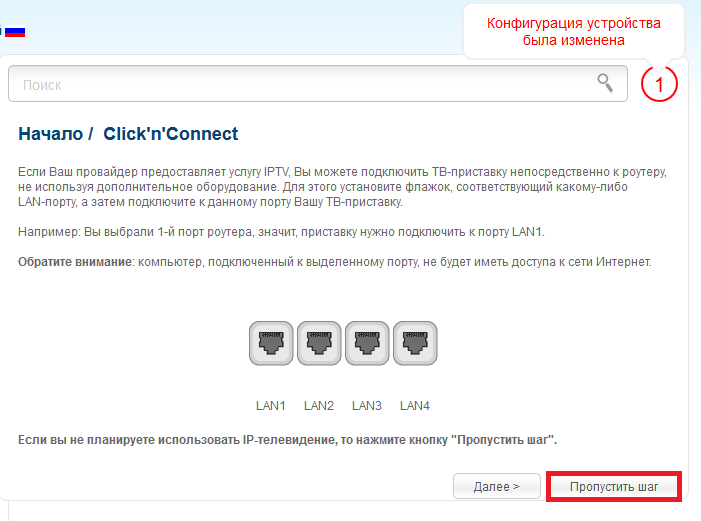
- 17)
Далее нажимаем на кнопку «Применить».
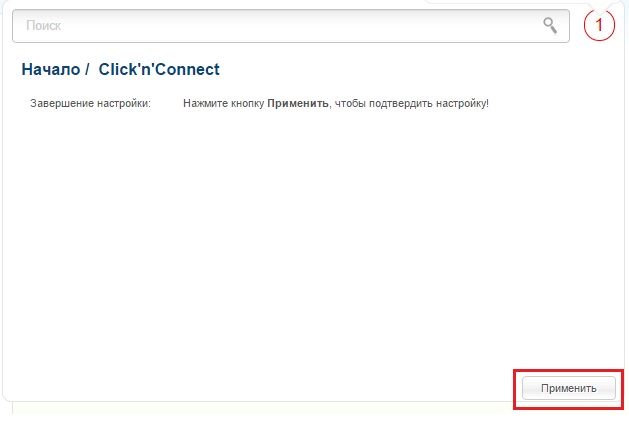
- 18)
Настройка завершена. Подтверждаем настройки, нажимаем на кнопку «ОК».