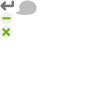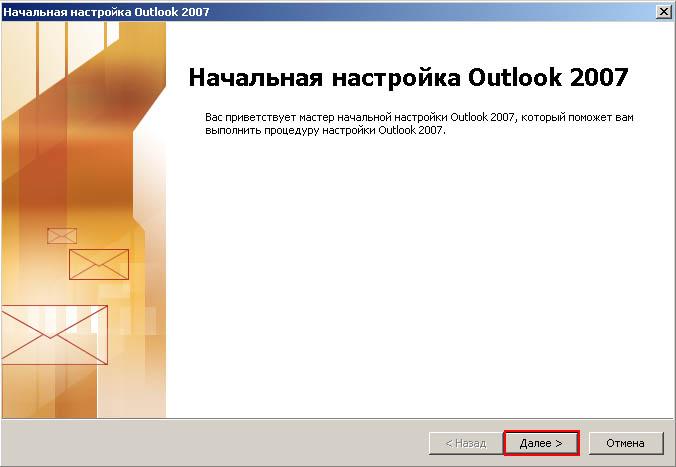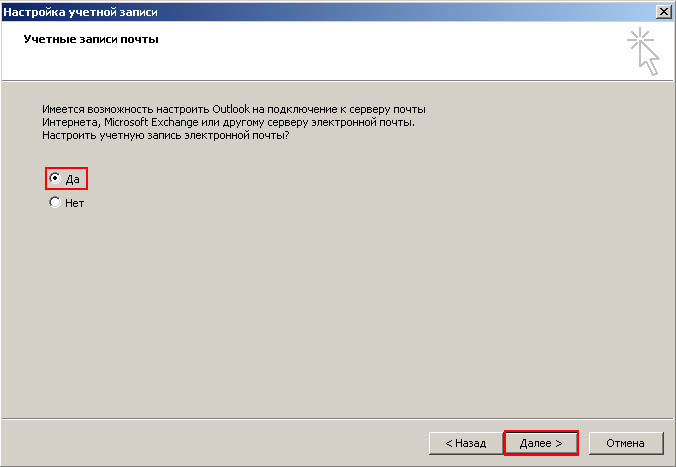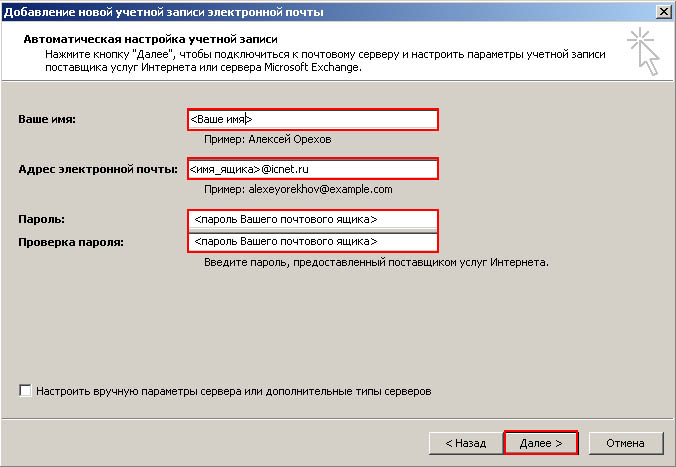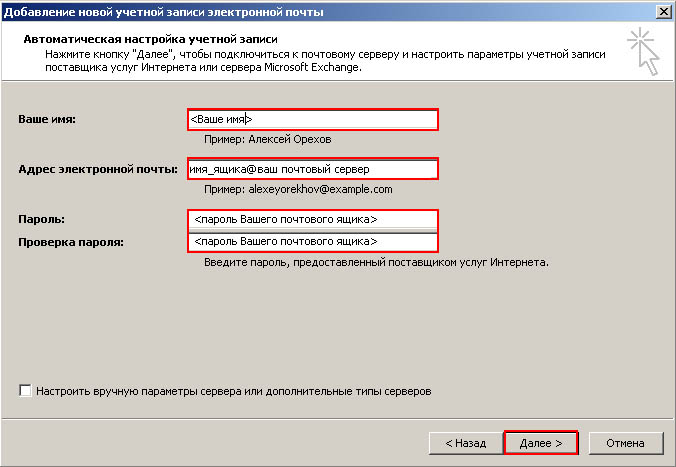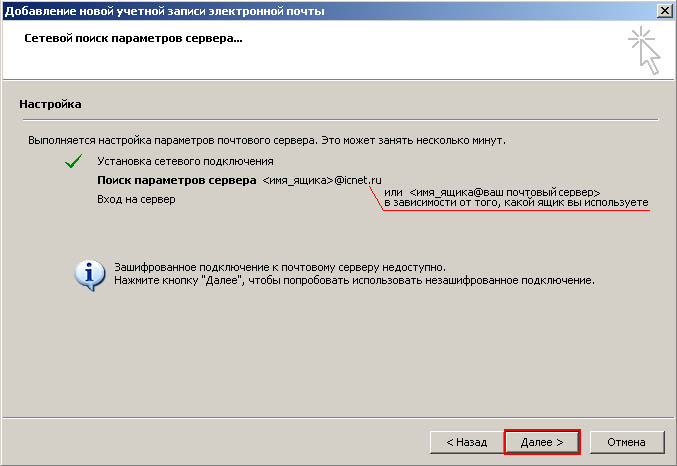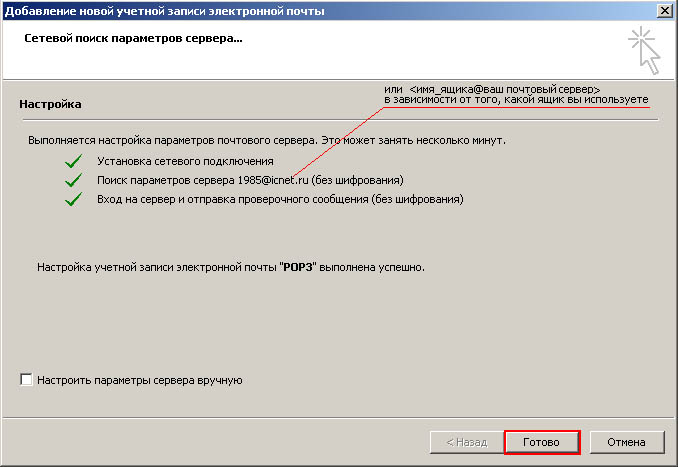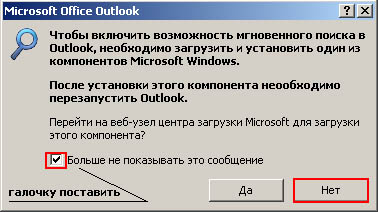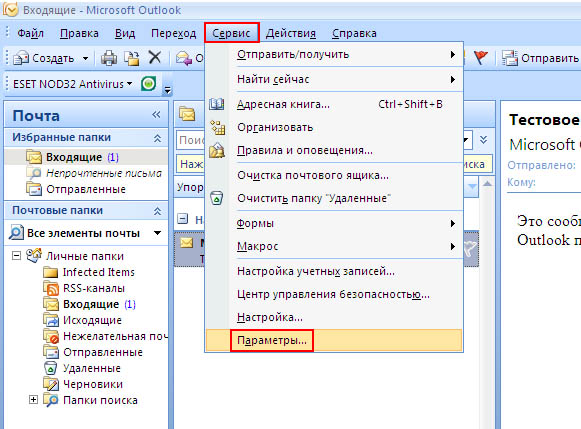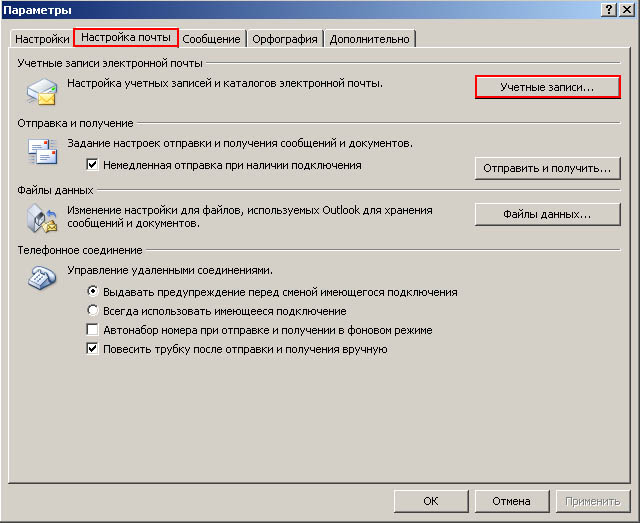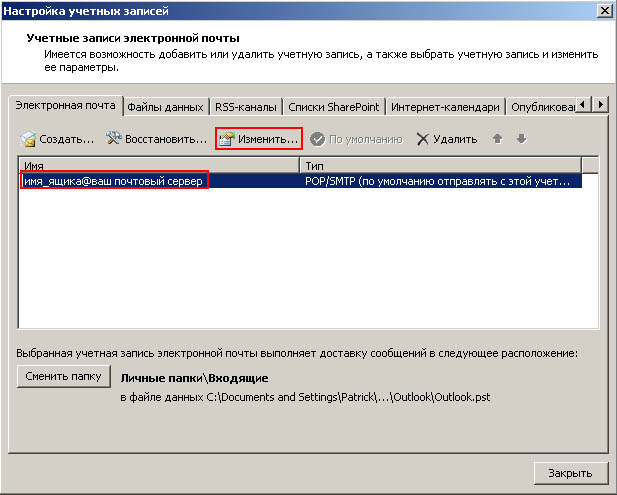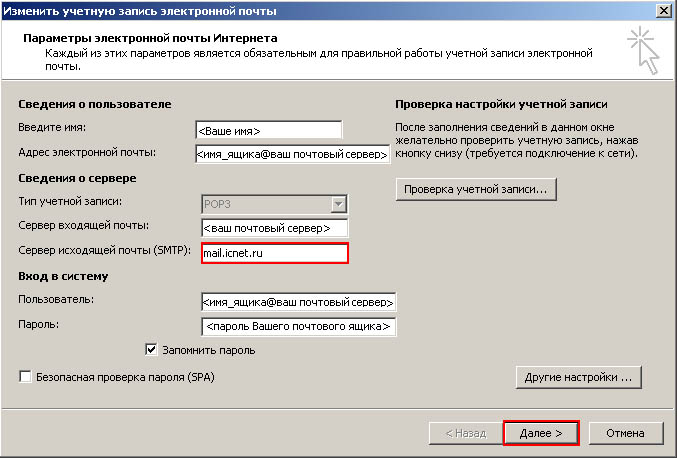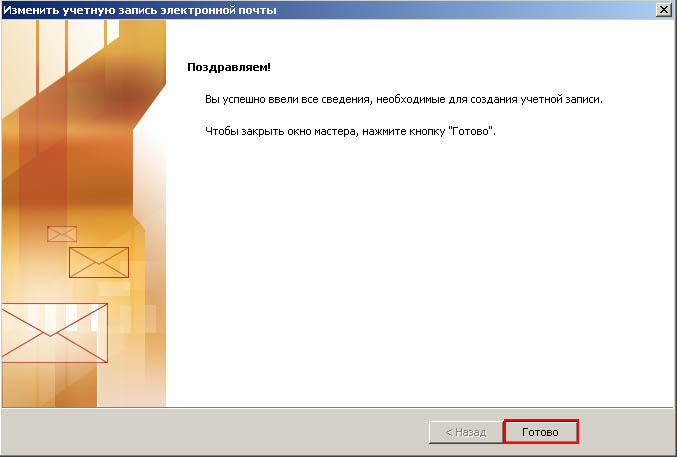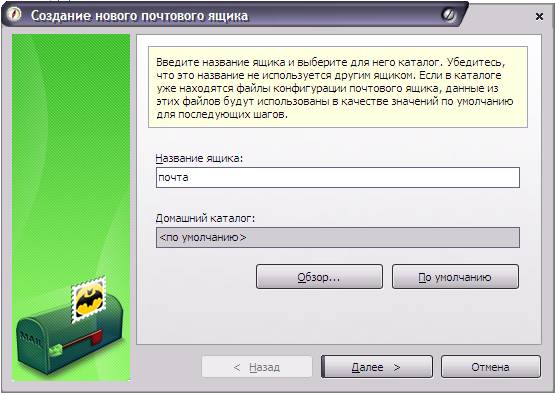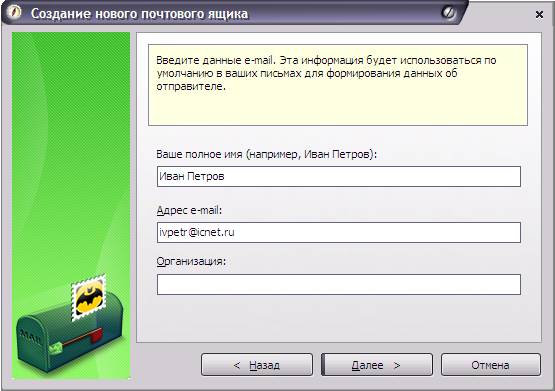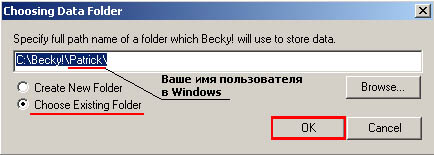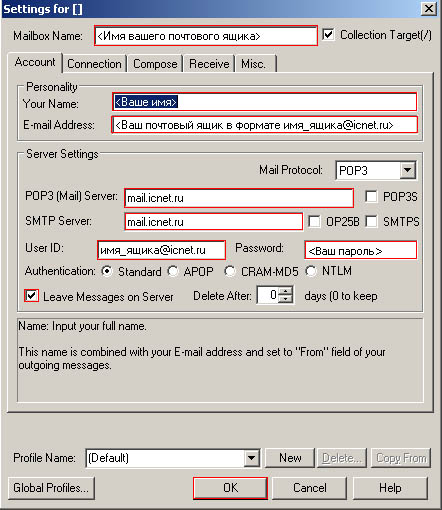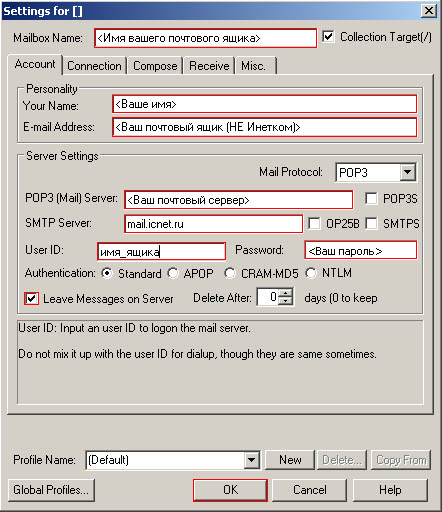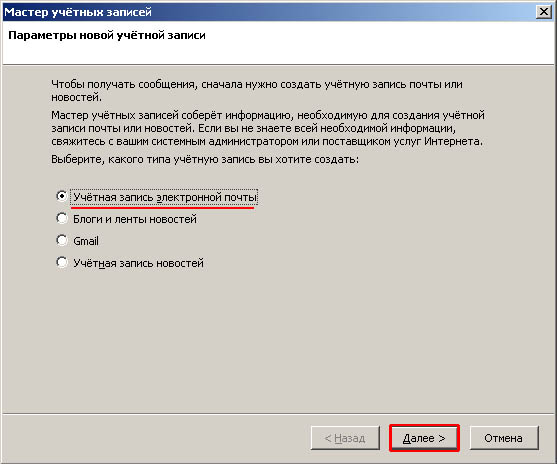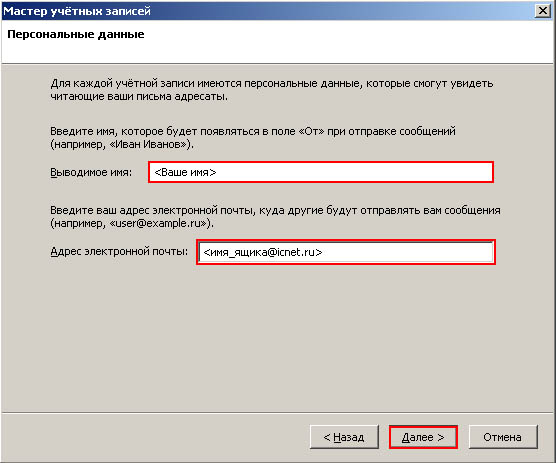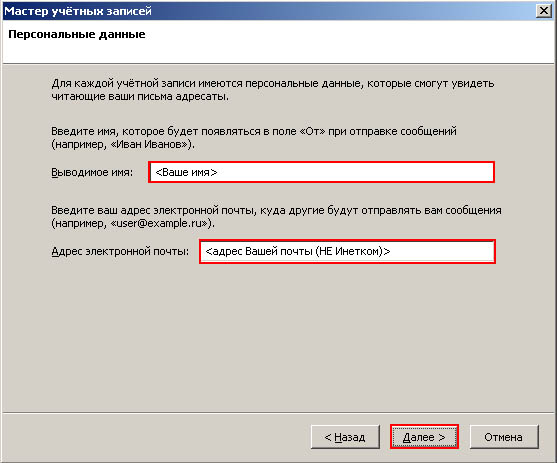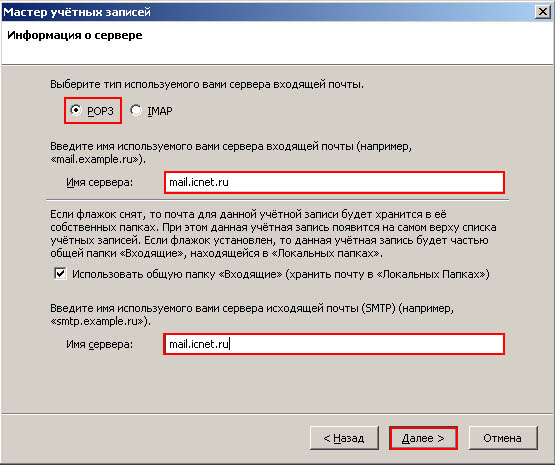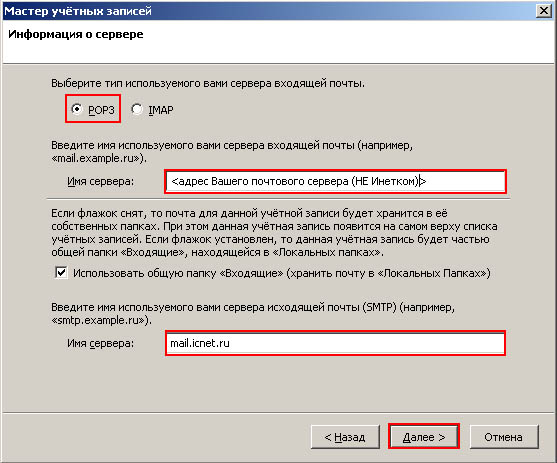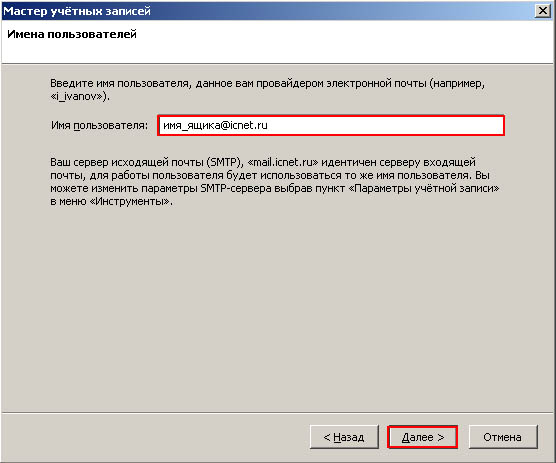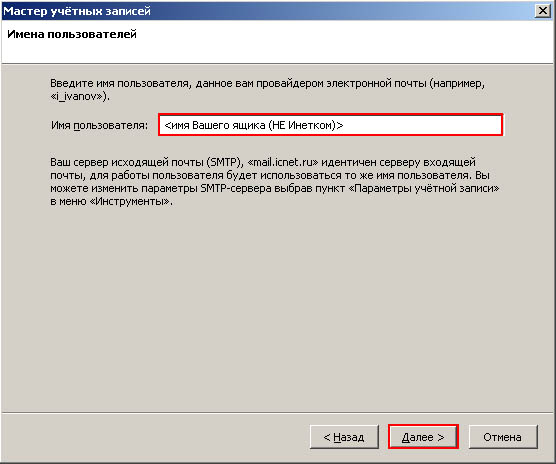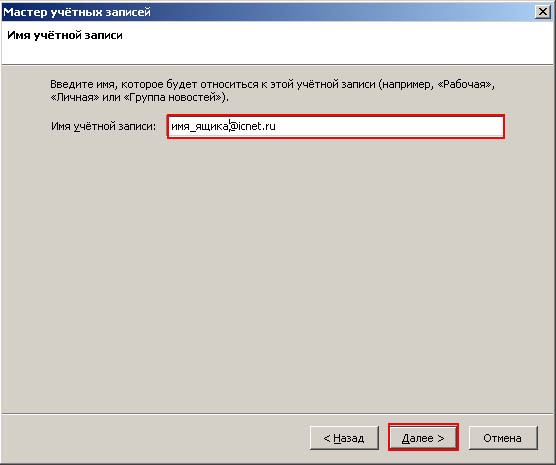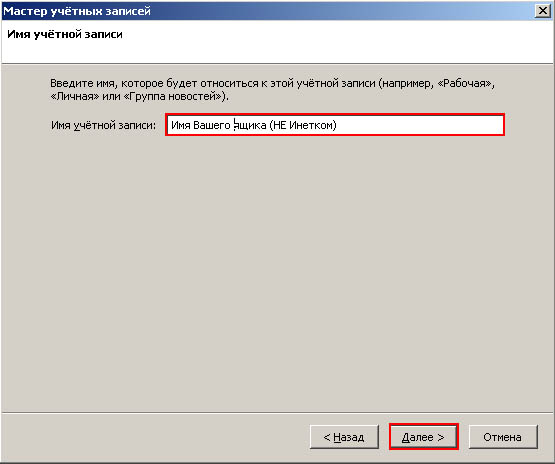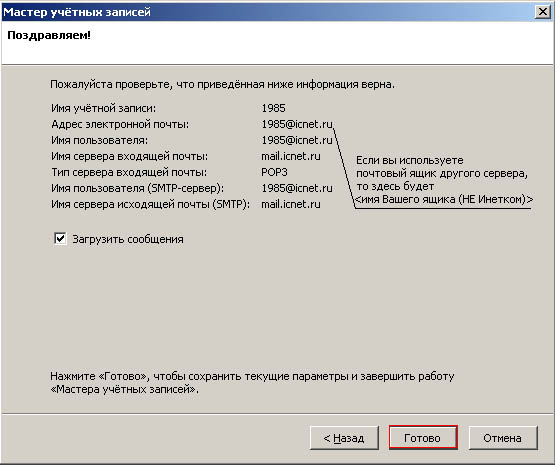Outlook Express
- 1)
Откройте меню "Сервис" -› "Учетные записи...".
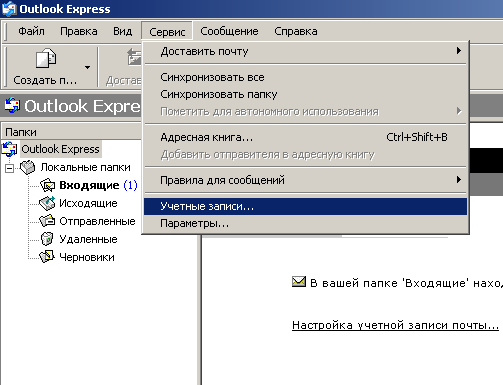
- 2)
Перейдите на вкладку "Почта", нажмите здесь на кнопку "Добавить", в появившемся списке выберите "Почта...".
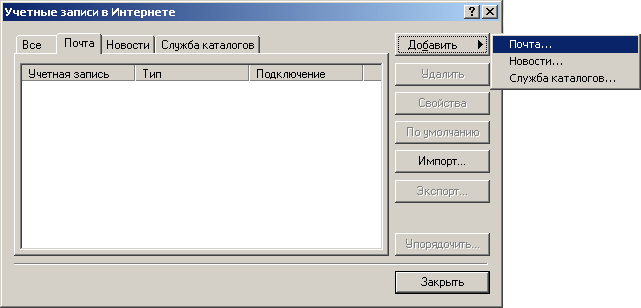
- 3)
После этих действий откроется мастер создания учетных записей. На первом шаге он просит Вас ввести имя учетной записи. Укажите любое имя и нажмите кнопку "Далее".
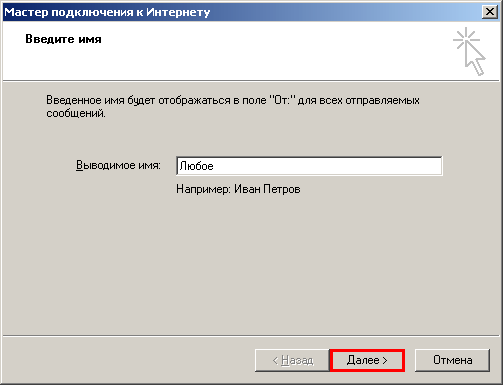
- 4)
На следующем шаге введите адрес Вашего почтового ящика и нажмите "Далее".
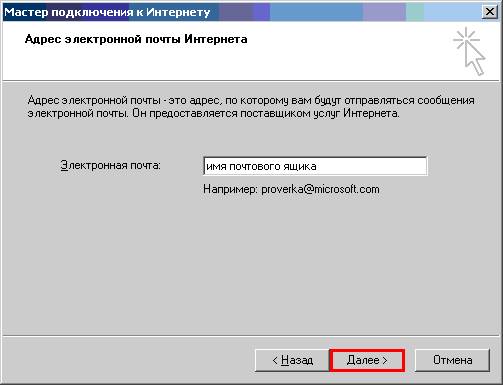
- 5)
Следующий шаг – это указание серверов для входящей и исходящей почты.
- В случае, если почтовый ящик зарегистрирован на нашем сервере, то "Сервер входящих сообщений:" следует указать "POP3", а в поле "Сервер входящих сообщений (POP3, IMAP или HTTP):" ввести "mail.icnet.ru" без кавычек.
- В случае если почтовый ящик зарегистрирован на каком-либо стороннем сервере (mail, yandex, rambler и т.д.) в поле "Сервер входящих сообщений (POP3, IMAP или HTTP):" необходимо указать адрес, который указан на их сайте.
В поле "Сервер исходящих сообщений (SMTP)" в любом случае необходимо ввести "mail.icnet.ru" без кавычек. После этого нажмите "Далее".
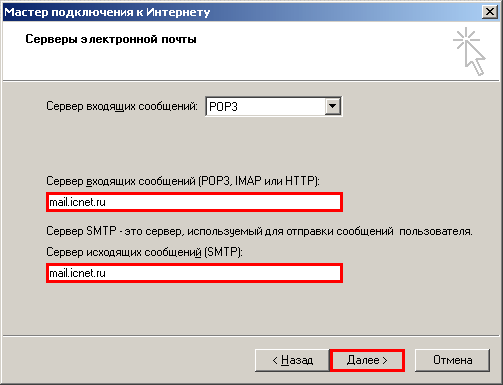
- 6)
После этого введите в поле "Учетная запись:" адрес вашего почтового ящика, а в поле "Пароль:" - пароль от почтового ящика. Нажмите "Далее", затем "Готово".
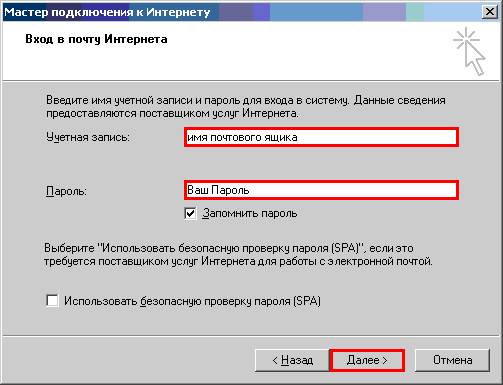
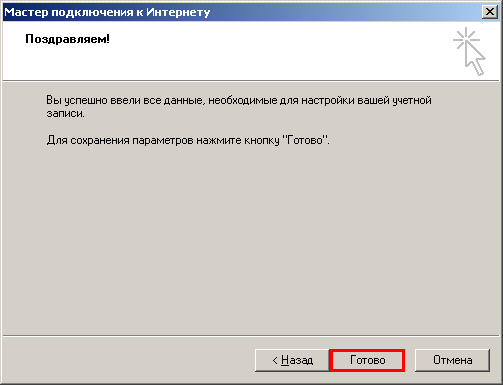
- 7)
В случае, если почтовый ящик зарегистрирован на нашем сервере, выберите созданную учетную запись и нажмите кнопку "Свойства". В открывшемся окне зайдите на вкладку "Серверы" и поставьте галку "Проверка подлинности пользователя".
Нажмите "ОК", затем "Закрыть".
В случае, если почтовый ящик зарегистрирован на каком-либо стороннем сервере нажмите кнопку "Закрыть".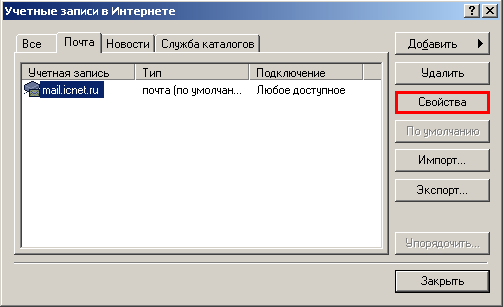
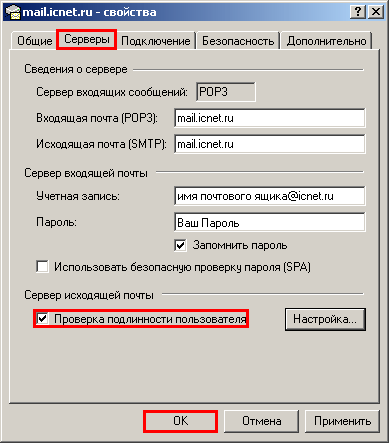
- 8)Настройка завершена.